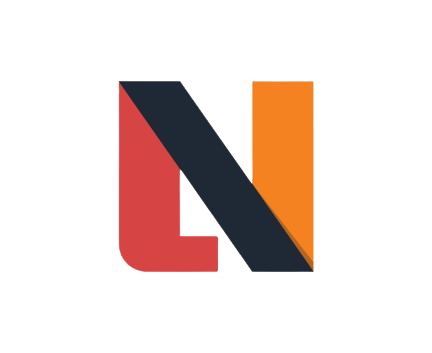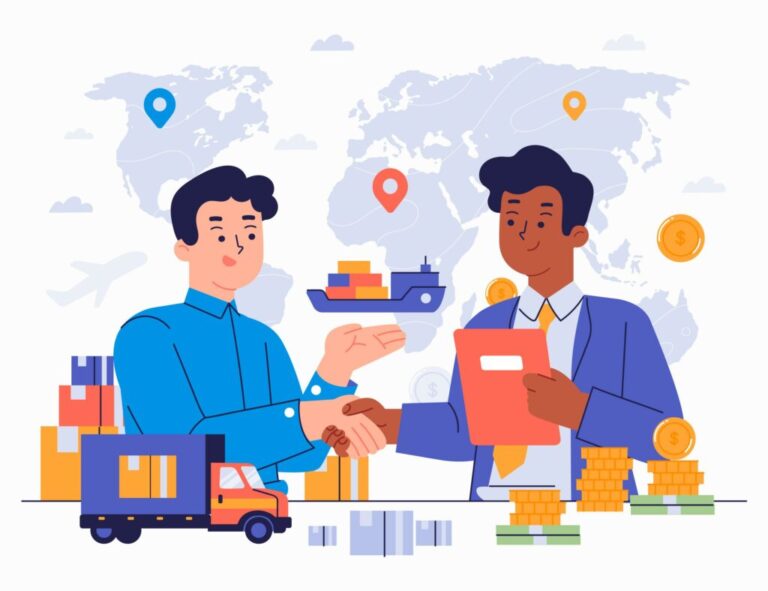Loganate Technologies emailing uses the Titan Email service because of it reliable, easy and secure features. This article is to help guide you through on of the most useful feature Titan emailing service produces. follow the step to make use of the changes.
More of this inform can be viewed on the Titan support documentation forum about configuring Titan mail on Gmail
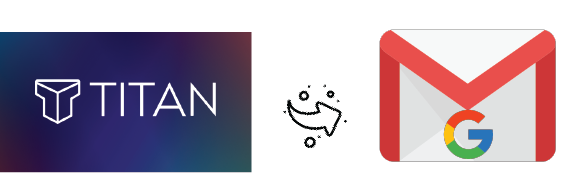
You can now check your mails on Gmail’s inbox interface.
More of this inform can be viewed on the Titan support documentation forum about configuring Titan mail on Gmail
With this you will able to receive all mails sent to your company mail with your Gmail account.
If you wish to use Titan Mail on a Third-Party application like Gmail, you can do so by following the simple steps mentioned below:
- Log into your Gmail Account.
- Click on the Cog drop-down menu (in the upper-right) and select Settings.
- Click the Accounts tab.
- Next to Check mail from other accounts, click Add a mail account.
A pop-up window will appear to continue the setup process. You will need to allow pop-ups in your browser settings if you do not see the pop-up window appear.
5. Enter the email address you created for your domain and click Next.
6. Enter the POP3 settings for your domain’s Titan Mail email address. Then click Add Account.
Enter the pop settings for your domain’s Titan Mail email address. Then click Add Account. pop server: pop.titan.email, port: 995, Username: Enter the company email, Password: enter the password of the company email
7. To continue to set up SMTP in Gmail, select Yes and click Next Step.
If you do not want to send emails for your domain through Gmail, click the No button. You don’t need to follow the next steps
8. Enter your Name, as you would like it to appear when sending emails from this account. Also, ensure that the checkbox for Treat as an alias is checked.
9. On the Send mail through your SMTP server page, fill in your SMTP Titan Mail.
Server Username (full email address), and Email Password. Then, click the Add Account button
10. Now, Gmail will email a verification code to the email address you just added. You can either click the link in the email or copy/paste the code into the text box and click Verify.
You can now check your mails on Gmail’s inbox interface.